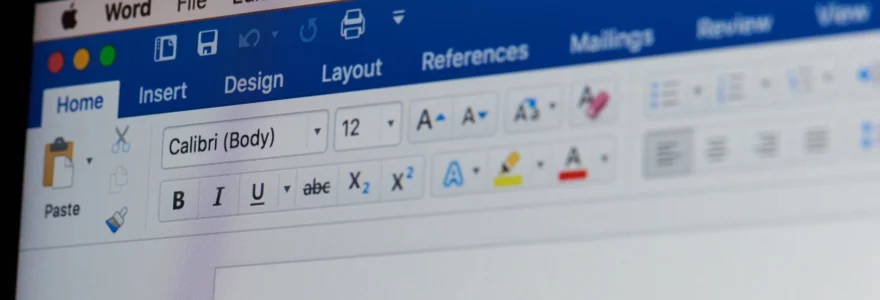La maîtrise des paramètres linguistiques dans Microsoft Word est essentielle pour créer des documents professionnels et bien structurés. Que vous travailliez sur un projet multilingue ou que vous ayez simplement besoin d'adapter votre document à une langue spécifique, comprendre comment changer la langue d'un doc word peut grandement améliorer votre productivité. Cette fonctionnalité permet non seulement d'assurer une correction orthographique et grammaticale précise, mais aussi de maintenir la cohérence linguistique dans l'ensemble de votre travail.
Configuration des paramètres linguistiques dans word
La configuration initiale des paramètres linguistiques dans Word est une étape cruciale pour garantir que vos documents reflètent la langue appropriée dès le départ. Cette démarche implique non seulement de définir la langue principale de votre interface, mais aussi de s'assurer que les outils de vérification linguistique sont correctement calibrés pour votre usage.
Pour commencer, il est important de comprendre que Word utilise par défaut la langue du système d'exploitation. Cependant, vous pouvez personnaliser ces paramètres pour qu'ils correspondent à vos besoins spécifiques. La première étape consiste à accéder aux options de langue de Word, généralement situées dans le menu Fichier ou Outils, selon votre version du logiciel.
Une fois dans les paramètres linguistiques, vous aurez la possibilité de définir la langue d'édition principale. Cette sélection affecte non seulement la langue dans laquelle vous rédigez, mais aussi les dictionnaires et les règles grammaticales que Word appliquera lors de la vérification de votre texte. Il est crucial de choisir la bonne langue ici pour éviter des erreurs de correction ultérieures.
En plus de la langue principale, Word offre la possibilité de configurer des langues secondaires. Cette fonctionnalité est particulièrement utile si vous travaillez régulièrement avec des documents multilingues. Vous pouvez ajouter plusieurs langues à votre liste de langues d'édition, ce qui vous permettra de basculer facilement entre elles selon vos besoins.
Modification de la langue pour un texte sélectionné
Parfois, vous pourriez avoir besoin de changer la langue uniquement pour une partie spécifique de votre document. Word offre une flexibilité remarquable dans ce domaine, vous permettant de modifier la langue pour un mot, une phrase, un paragraphe ou une section entière. Cette fonctionnalité est particulièrement utile lorsque vous intégrez des citations en langue étrangère ou lorsque vous travaillez sur des documents multilingues.
Utilisation de l'outil langue dans la barre d'outils révision
L'outil Langue, situé dans l'onglet Révision de la barre d'outils Word, est votre allié principal pour effectuer des changements linguistiques rapides et ciblés. Pour l'utiliser efficacement, suivez ces étapes :
- Sélectionnez le texte dont vous souhaitez modifier la langue
- Cliquez sur l'onglet
Révisiondans le ruban - Localisez et cliquez sur le bouton
Langue - Choisissez Définir la langue de vérification dans le menu déroulant
- Sélectionnez la langue désirée dans la liste qui apparaît
Cette méthode permet une adaptation rapide de la langue pour des sections spécifiques de votre document, assurant ainsi une vérification orthographique et grammaticale précise pour chaque partie du texte.
Application de langues multiples dans un même document
L'utilisation de plusieurs langues dans un seul document est une pratique courante, notamment dans les contextes académiques ou professionnels internationaux. Word facilite cette approche en vous permettant d'attribuer différentes langues à diverses sections de votre texte. Cette flexibilité est particulièrement précieuse lorsque vous rédigez des documents contenant des citations en langue étrangère, des glossaires multilingues, ou des sections destinées à des publics internationaux.
Pour appliquer efficacement plusieurs langues dans votre document :
- Identifiez clairement les sections nécessitant une langue différente
- Utilisez des styles de paragraphe distincts pour chaque langue, facilitant ainsi la gestion globale
- Vérifiez régulièrement la cohérence linguistique de chaque section
En maîtrisant cette technique, vous améliorerez significativement la qualité et la précision de vos documents multilingues, tout en optimisant votre flux de travail.
Gestion des dictionnaires spécifiques aux langues
La gestion efficace des dictionnaires spécifiques à chaque langue est cruciale pour garantir une correction orthographique et grammaticale précise dans vos documents Word multilingues. Chaque langue possède son propre dictionnaire intégré, qui peut être personnalisé et enrichi selon vos besoins.
Pour optimiser l'utilisation des dictionnaires spécifiques aux langues :
- Assurez-vous que les dictionnaires pour toutes les langues que vous utilisez sont installés
- Mettez régulièrement à jour vos dictionnaires pour intégrer les nouveaux termes et corrections
- Personnalisez vos dictionnaires en ajoutant des termes spécifiques à votre domaine ou entreprise
- Utilisez la fonction Exclure du dictionnaire pour les mots que vous ne souhaitez pas voir suggérés
En accordant une attention particulière à la gestion de vos dictionnaires, vous améliorez non seulement la qualité de vos documents, mais vous gagnez également en efficacité lors de la rédaction et de la révision.
Changement de la langue par défaut du document
Modifier la langue par défaut de vos documents Word peut considérablement améliorer votre flux de travail, surtout si vous travaillez fréquemment avec des documents dans une langue autre que celle de votre système d'exploitation. Cette configuration permet d'assurer que tous les nouveaux documents que vous créez utilisent automatiquement la langue de votre choix, éliminant ainsi le besoin de changer manuellement la langue à chaque fois.
Accès aux options de langue via le menu fichier
Pour changer la langue par défaut de vos documents Word, suivez ces étapes :
- Ouvrez Word et cliquez sur l'onglet
Fichierdans le coin supérieur gauche - Sélectionnez
Optionsen bas du menu - Dans la fenêtre Options, cliquez sur
Languedans le panneau de gauche - Sous Langues de création et de vérification, choisissez la langue souhaitée
- Cliquez sur
Définir comme langue par défaut
Cette manipulation garantit que tous vos nouveaux documents utiliseront la langue sélectionnée comme langue principale, optimisant ainsi votre processus de rédaction et de correction.
Configuration des préférences linguistiques pour nouveaux documents
Au-delà de la simple définition de la langue par défaut, Word offre des options avancées pour configurer vos préférences linguistiques pour les nouveaux documents. Ces paramètres vous permettent de personnaliser davantage votre environnement de travail en fonction de vos besoins spécifiques.
Considérez les aspects suivants lors de la configuration de vos préférences linguistiques :
- Définissez une liste de langues fréquemment utilisées pour un accès rapide
- Configurez des options de vérification spécifiques pour chaque langue
- Activez ou désactivez la détection automatique de la langue
Synchronisation des paramètres de langue avec le compte microsoft
La synchronisation des paramètres de langue avec votre compte Microsoft offre une cohérence remarquable dans votre expérience Word sur différents appareils. Cette fonctionnalité est particulièrement utile si vous travaillez sur plusieurs ordinateurs ou si vous alternez entre un ordinateur de bureau et un appareil mobile.
Pour tirer pleinement parti de cette synchronisation :
- Assurez-vous d'être connecté à votre compte Microsoft dans Word
- Activez la synchronisation des paramètres dans les options de compte
- Vérifiez que les paramètres de langue sont inclus dans la synchronisation
- Testez la cohérence des paramètres sur différents appareils
En synchronisant vos paramètres de langue, vous créez un environnement de travail uniforme et efficace, quel que soit l'appareil que vous utilisez pour accéder à vos documents Word.
Résolution des problèmes courants liés au changement de langue
Malgré la simplicité apparente du processus de changement de langue dans Word, des problèmes peuvent parfois survenir. Comprendre les défis courants et leurs solutions peut vous faire gagner un temps précieux et réduire les frustrations lors de la gestion de documents multilingues.
Correction des erreurs de détection automatique de la langue
La détection automatique de la langue de Word, bien que généralement efficace, peut parfois commettre des erreurs, en particulier avec des textes courts ou contenant des termes similaires dans plusieurs langues. Pour résoudre ce problème :
- Désactivez temporairement la détection automatique de la langue
- Sélectionnez manuellement la langue correcte pour le texte problématique
- Vérifiez que le texte ne contient pas de mots ou d'expressions ambigus
- Assurez-vous que la section de texte est suffisamment longue pour une détection précise
En prenant ces mesures, vous pouvez améliorer significativement la précision de la détection linguistique et éviter les erreurs de correction qui en découlent.
Mise à jour des packs linguistiques manquants
L'absence ou l'obsolescence des packs linguistiques peut entraver votre capacité à travailler efficacement avec différentes langues dans Word. Pour résoudre ce problème, suivez ces étapes :
- Vérifiez les langues installées dans les options de Word
- Identifiez les packs linguistiques manquants ou obsolètes
- Téléchargez et installez les packs nécessaires depuis le site officiel de Microsoft
- Redémarrez Word pour appliquer les changements
En maintenant vos packs linguistiques à jour, vous vous assurez d'avoir accès à toutes les fonctionnalités de vérification et de correction pour chaque langue que vous utilisez.
Gestion des conflits entre les versions de word et les langues installées
Parfois, des conflits peuvent survenir entre différentes versions de Word et les langues installées, particulièrement lors de mises à jour ou de changements de système. Pour résoudre ces conflits :
- Vérifiez la compatibilité entre votre version de Word et les packs linguistiques installés
- Désinstallez et réinstallez les packs linguistiques problématiques
- Assurez-vous que votre version de Word est à jour
- Consultez les forums officiels de Microsoft pour des solutions spécifiques à votre configuration
En prenant ces mesures, vous pouvez généralement résoudre la plupart des conflits et assurer une utilisation fluide des différentes langues dans Word, quelle que soit la version que vous utilisez.
Automatisation du changement de langue avec les macros word
Pour les utilisateurs avancés qui travaillent fréquemment avec des documents multilingues, l'automatisation du changement de langue via des macros Word peut représenter un gain de temps considérable. Les macros sont des séquences d'instructions programmées qui permettent d'exécuter automatiquement des tâches répétitives.
Voici un exemple simple de macro pour changer la langue d'un texte sélectionné :
Sub ChangerLangue() Selection.LanguageID = wdFrench Selection.NoProofing = FalseEnd SubCette macro définit la langue du texte sélectionné en français et active la vérification orthographique. Pour l'utiliser :
- Ouvrez l'éditeur de macros dans Word (Alt + F11)
- Insérez un nouveau module et copiez-y le code ci-dessus
- Sauvegardez et fermez l'éditeur
- Assignez la macro à un raccourci clavier ou un bouton personnalisé dans le ruban
En créant plusieurs macros pour différentes langues, vous pouvez rapidement basculer entre elles sans passer par les menus, optimisant ainsi votre flux de travail pour les documents multilingues.